Screenshots maken in macOS Mojave doe je zo!
Een screenshot maken van jouw Mac, hoe doe je dat ook alweer? In dit korte blog leggen we je uit hoe je in een handomdraai een schermafbeelding maakt!
Schermafbeeldingen in macOS Mojave
Met macOS Mojave is jouw Mac een screenshot-functie rijker geworden waarmee nog véél meer mogelijk is. Wanneer je de toetsencombinatie ⇧⌘5 invoert, verschijnt er een nieuw paneel in het scherm waarmee je de controle over het screenshot-proces kunt overnemen.
Dit zijn de functies van die op het paneel in beeld komen, van links naar rechts:
- Gehele schermopname, net als ⇧⌘3.
- Vastleggen van één venster, een beetje zoals ⇧⌘4.
- Leg een selectie vast, net als ⇧⌘4.
- Volledig scherm video-opname.
- Leg een video vast van een geselecteerd deel van het scherm.
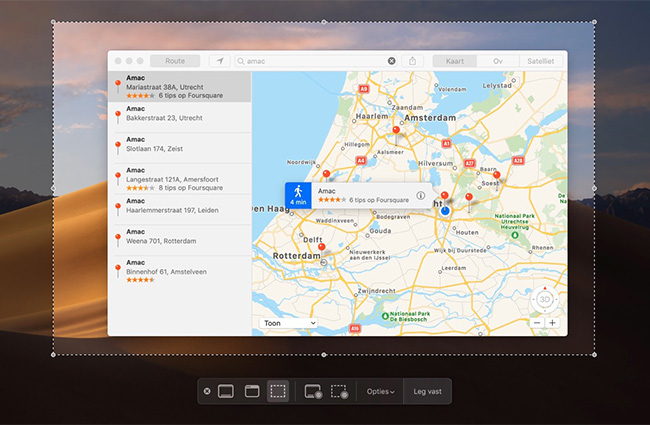
Screenshots bewerken en delen in macOS Mojave
Als je de screenshot-functie die Apple in iOS 11 introduceerde al handig vond, dan ga je heel blij worden van de nieuwe screenshot-functie in Mojave.
Net als in iOS wordt een nieuw gemaakte schermafbeelding een paar seconden weergegeven als een zwevend miniatuur in de hoek van het beeldscherm. Klik hierop en je kunt de afbeelding bewerken met behulp van de ingebouwde hulpmiddelen. Voeg bijvoorbeeld pijlen en/of andere vormen toe, plaats een handtekening of snijd de schermafbeelding bij. Je kunt je schermafbeelding ook direct delen met anderen.
Je kunt het zwevende miniatuur ook direct slepen naar een andere locatie in bijvoorbeeld Finder, een notitie of e-mail.
Screenshot-instellingen
In eerdere versies van macOS moest je ingewikkelde codes in Terminal gebruiken om de standaard locatie van jouw schermafbeelding te veranderen. Die tijd is (gelukkig) voorbij. In Mojave hoef je alleen nog maar de toetscombinatie ⇧⌘5 te gebruiken en vervolgens op de nieuwe knop Opties te klikken.
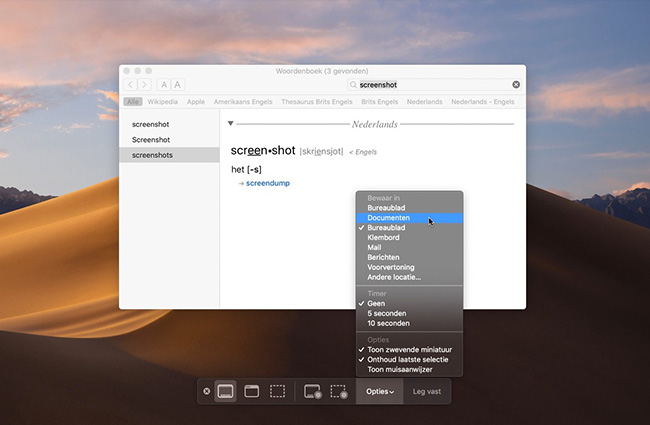
Bij Opties heb je de volgende keuzes:
- Een standaard opslaglocatie voor jouw schermafbeeldingen kiezen; bijvoorbeeld in Documenten, een zelfgekozen map of op het klembord.
- Een schermafbeelding maken met een timer van vijf of tien seconden.
- De zwevende miniatuur in- of uitschakelen.
- Kiezen uit de standaard screenshot-opties of de opties die je de vorige keer hebt gebruikt.
- Kiezen of de muisaanwijzer in je screenshot wordt weergegeven.
Bonustip
Heb je een MacBook Pro met Touch Bar? Je kan ook een screenshot maken van jouw Touch Bar!
Om een schermafbeelding van de Touch Bar maken, gebruik je de toetsencombinatie ⇧⌘6. De schermafbeelding wordt vervolgens opgeslagen op je bureaublad.

