Werk sneller met deze 3 toetscombinatie-tips

De kracht van een toetscombinatie
‘Command-C’ om te kopiëren, ‘Command-V’ om te plakken, of het altijd-handige ‘Command-Tab’ om tussen apps te switchen: iedere ervaren gebruiker heeft wel een aantal favoriete toetscombinaties. Ze zijn heel handig omdat toetscombinaties sneller werken dan je muis of trackpad, als je handen al aan het toetsenbord zitten.
Maar wist je dat je een toetscombinatie kunt maken voor elk menu-item in je favoriete app? Je hebt de keus uit twee opties: maak een toetscombinatie speciaal voor één bepaalde app of een toetscombinatie die in elke app werkt. We vertellen je hier hoe je dat doet:
Maak een toetscombinatie voor één app
In dit voorbeeld maken we een toetscombinatie speciaal voor de app Foto’s, om een afbeelding horizontaal te spiegelen. Normaal gesproken klik je op ‘Afbeelding > Spiegel horizontaal’, maar straks kun je volstaan met de toetsen ‘Command- Shift-H’.
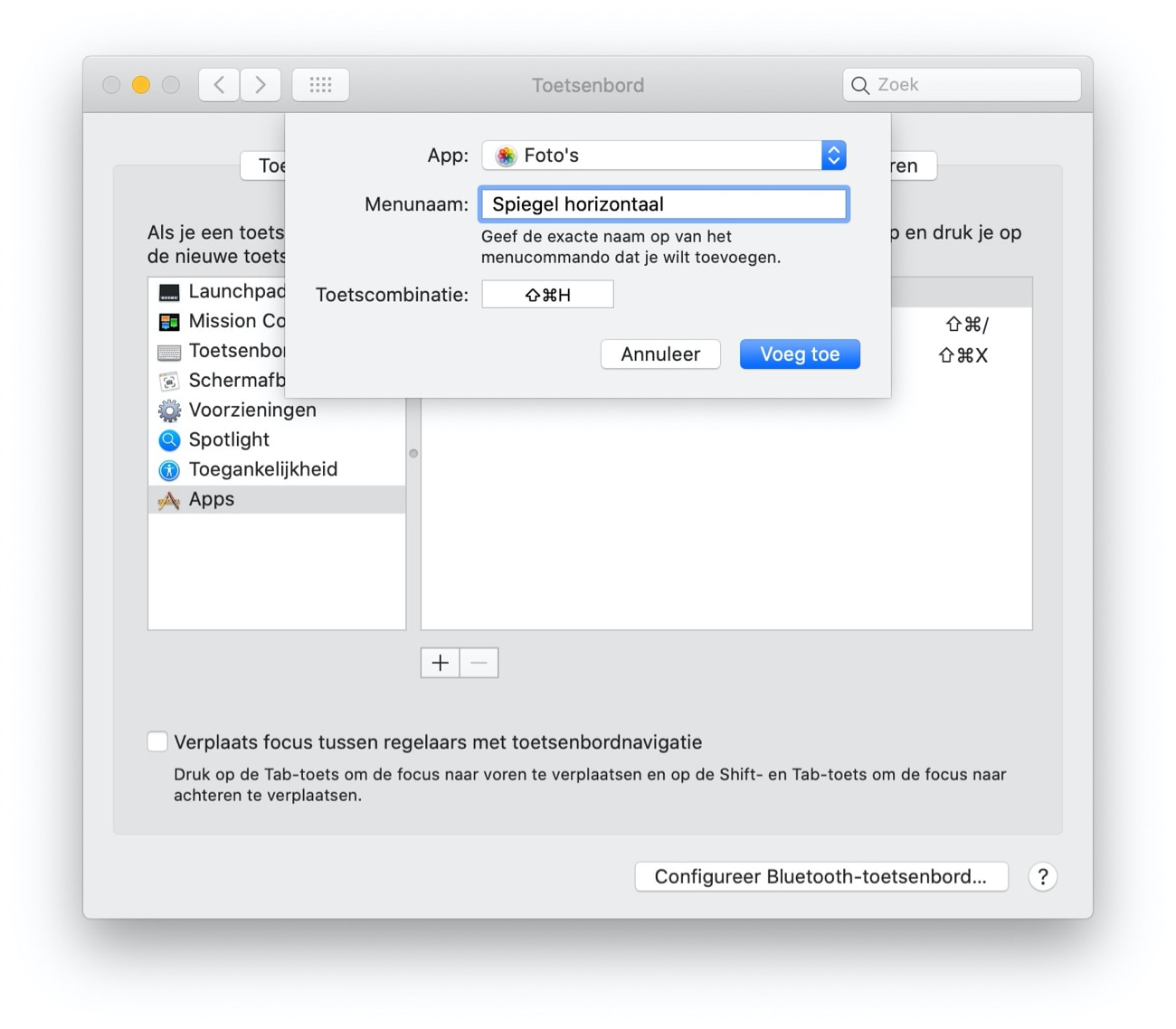
- Open de app Systeemvoorkeuren en ga naar ‘Toetsenbord > Toetscombinaties’. Selecteer aan de linkerkant waar je de toetscombinaties voor wilt maken, en klik dan + om een nieuwe toetscombinatie toe te voegen.
- In dit geval selecteer je ‘Programma’s’ (of ‘Apps’) in de linkerkolom, klik daarna op de + en kies ‘Foto’s’ uit het pop-upmenu dat dan verschijnt. Naast het veld ‘Menunaam’ voer je vervolgens ‘Spiegel horizontaal’ in. Let goed op: de tekst die je hier invoert, moet overeenkomen met de naam van de opdracht zoals deze in het menu wordt weergegeven, inclusief eventuele leestekens.
- Voer vervolgens in het veld Toetscombinatie een combinatie in die een modificatietoets bevat. Modificatietoetsen zijn deze toetsen: Command, Option, Shift, of Control.
- Het is handig om een combinatie te kiezen die je aan de actie herinnert (wij hebben gekozen voor ‘Command-Shift-H’, met de ‘H’ van ‘horizontaal’). Maar let er wel op dat je geen toetscombinatie kiest die al in de app wordt gebruikt.
- Klik tenslotte op ‘Toevoegen’ en je nieuwe toetscombinatie is klaar!
Maak een toetscombinatie die in alle apps werkt
Je kunt ook een toetscombinatie maken die in alle apps werkt. Een goede kandidaat is de opdracht ‘Bewaar als pdf’, weggestopt in het pdf-pop-upmenu van het dialoogvenster ‘Druk af…’
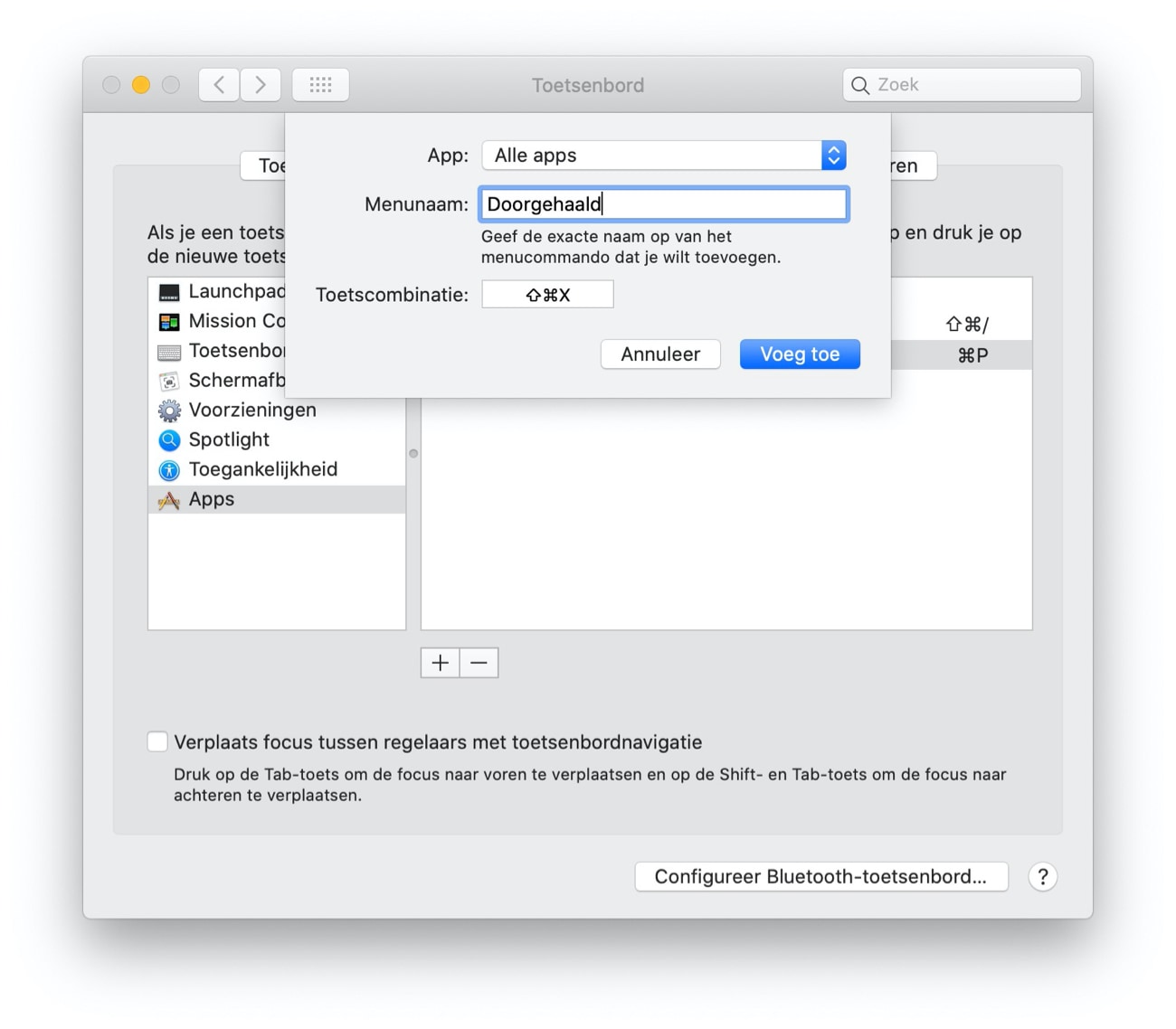
- Het proces is hetzelfde als hierboven, maar nu selecteer je ‘Alle programma’s’ (of ‘Alle apps’) uit het pop-upmenu dat verschijnt als je de + aanklikt. Bij het veld ‘Menunaam’, voer je ‘Bewaar als pdf’ in en vervolgens stel je een toetscombinatie in.
- Wij kozen voor ‘Command-P’ en dat is inderdaad de toetscombinatie in macOS voor printen. Maar omdat ‘Bewaar als pdf’ alleen binnen het dialoogvenster ‘Druk af…’ verschijnt, zullen deze twee toetscombinaties nooit conflicteren.
Druk dus simpelweg tweemaal op ‘Command-P’ en de eerste opent het dialoogvenster ‘Druk af…’, en de tweede start het scherm ‘Bewaar als pdf’. Kan het nog makkelijker?
De laatste tip die we hier weggeven is de optie om teksten door te strepen in elke app. Handig als je bijvoorbeeld snel een tekst moet aanpassen, en je wilt het origineel niet kwijtraken.
- Kies weer voor ‘Alle apps’ en vul bij ‘Menunaam’ de naam ‘Doorgehaald’ in. Bij ‘Toetscombinatie’ hebben wij gekozen voor ‘Command-Shift-X’.
- Vanaf nu kan je geselecteerde tekst razendsnel doorstrepen met deze toetscombinatie.


